ASP.Netでいってみる RazorとWeb ページに チャレンジ 1
msdnのASP.NET 開発者向け技術情報からこんなページを発見しました。
『Razor 構文と ASP.NET Web ページ』
http://msdn.microsoft.com/ja-jp/asp.net/gg193039
『Razor構文』の勉強にいってみます。

我が家の環境は、以下の通りです。
・Winodws 7 (64-bit)
・Microsoft .NET Framework Version 4.0.30319 SP1Rel
・Visual Web Developer 2010 Express Edition SP1
・WebMatrix (2.0 RC)7.1.1587.0
・SQL Server 2012 Express Edition (64-bit)


■■ はじめてのWebMatrix ■■
はじめに、新しいWebサイトと単純なWebページを作成します。
1. WebMatrixの起動
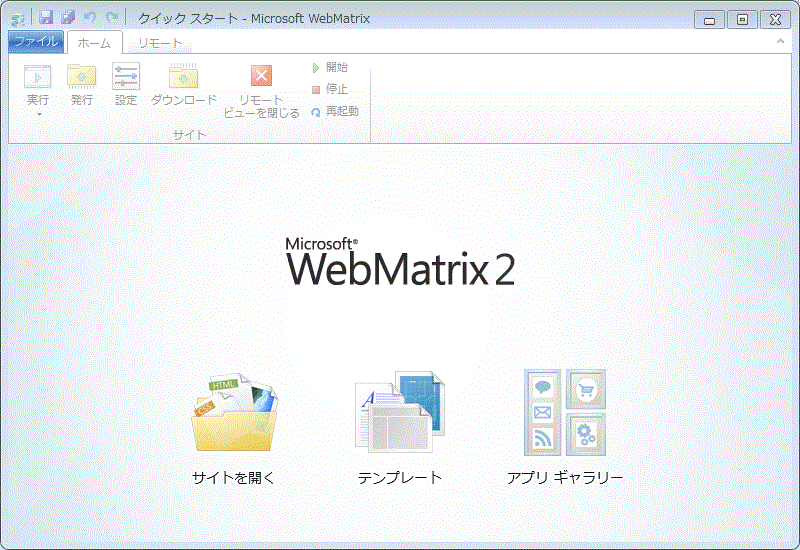
2. 「テンプレート」をクリックします。
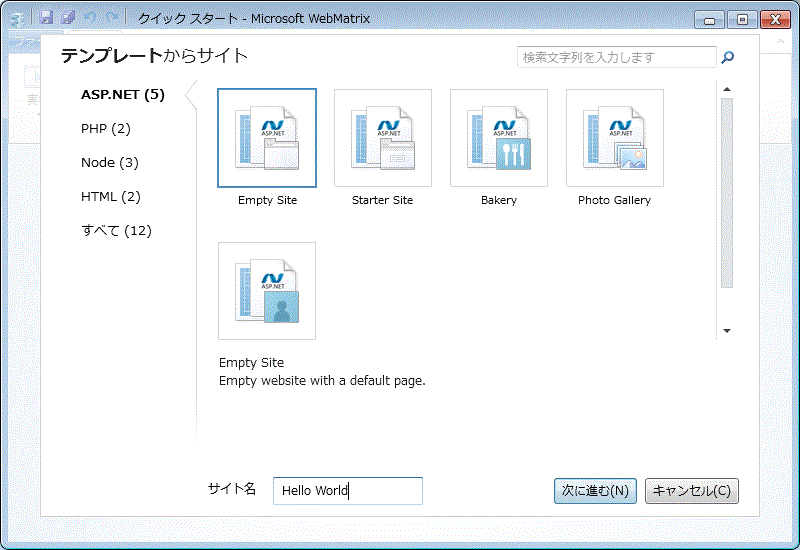
3. 「Empty Site」を選んで、サイト名に「Hello World」と名前を付けます。
4. [OK] をクリックします。WebMatrixは新しいサイトを作成して、開きます。
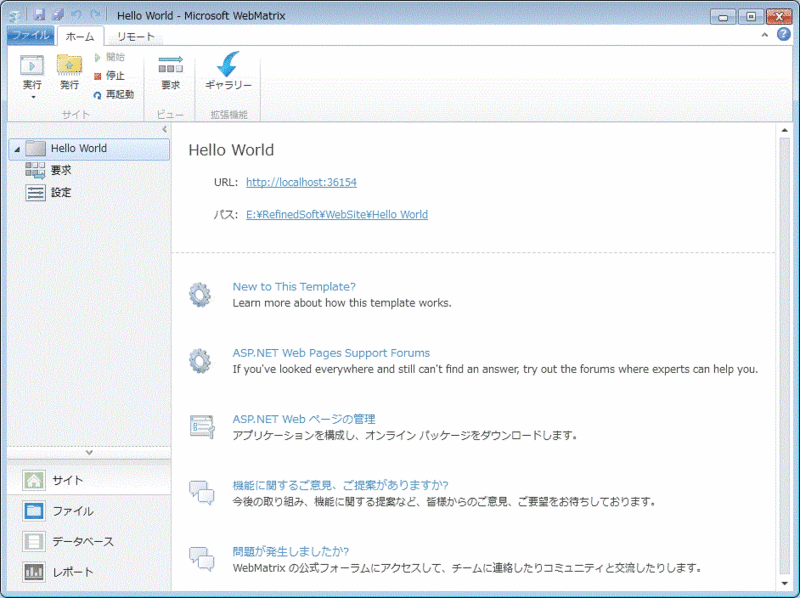

■■ Webページの作成 ■■ P10
1. WebMatrixで、「ファイル」ワークスペースを選びます。
左下の「ワークスペース セレクター」から「ファイル」を選択
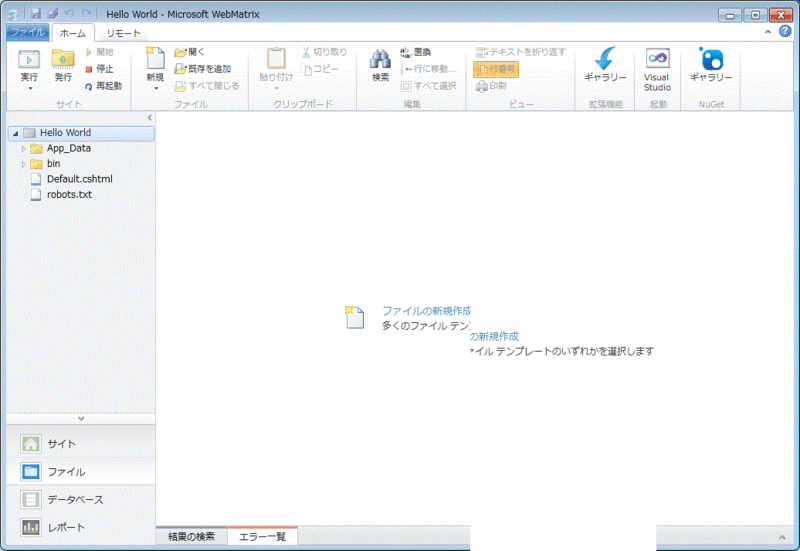
2. リボンで、[新規] をクリックし、さらに [新しいファイル] をクリックします。
WebMatrixは、ファイルの種類の一覧を表示します。
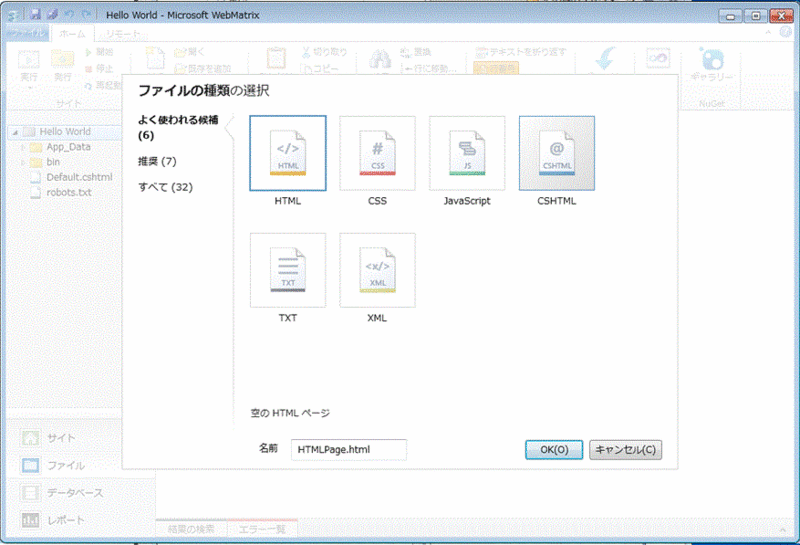
3. [CSHTML] を選び、[名前] 入力ボックスで「default.cshtml」と入力。
4. [OK] をクリックします。WebMatrixは次のようなページを作成し、エディターで開きます。
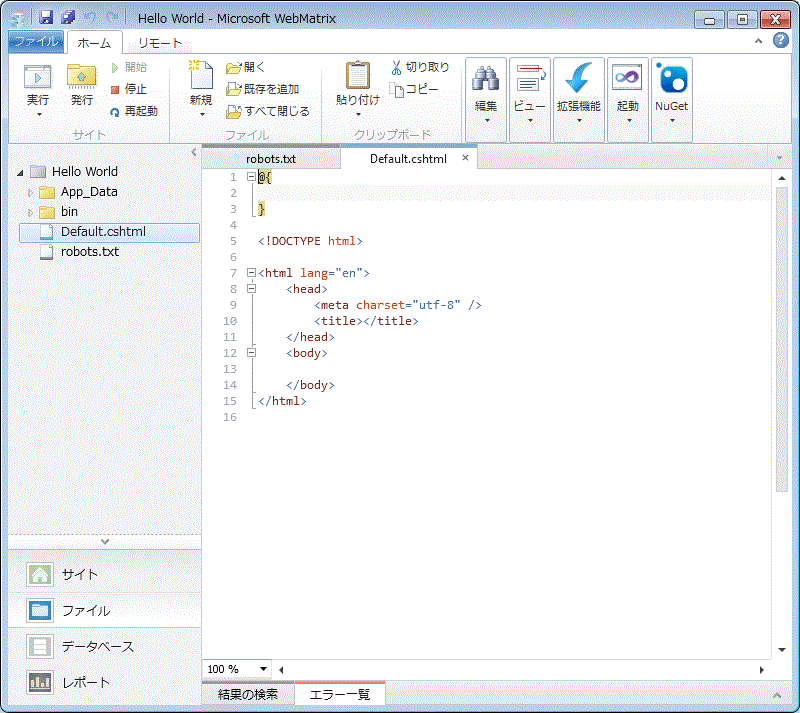
※1~3行目に
@{
}
が追加されてます。
5. このページに、次のようにタイトル、ヘッダー、パラグラフ コンテンツを追加します。
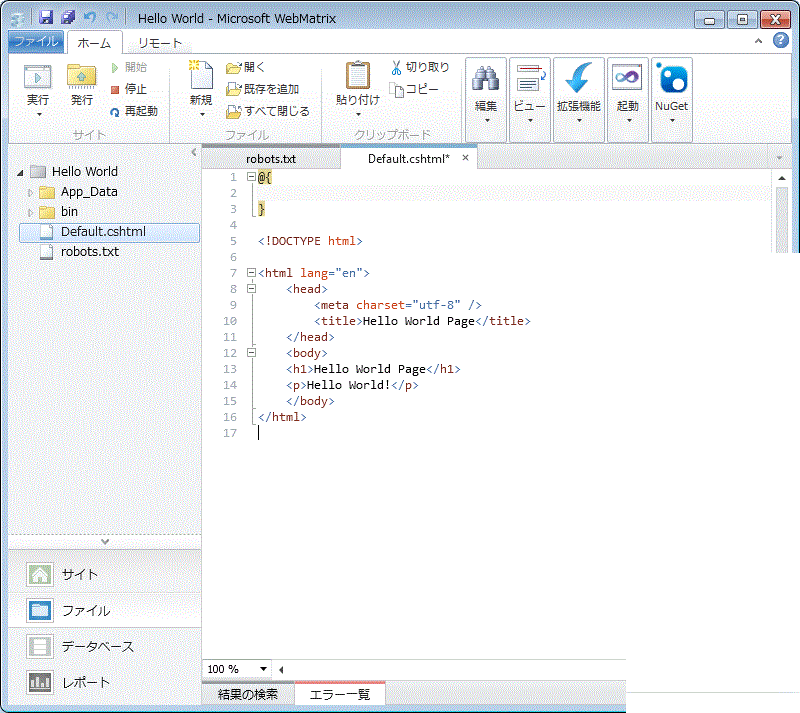
6. クイック アクセス ツールバーで、[保存] をクリックします。
7. リボンで、[実行] ボタンをクリックします。
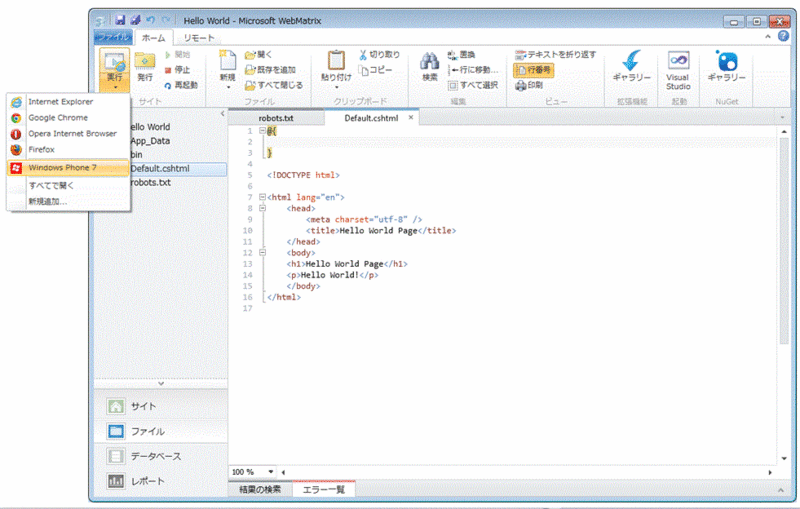
※実行ボタンの部分がリストになっていて、各種ブラウザが選択可能になっています。
Windows Phone 7(エミュレータ) も選択可能。選択するとエミュレータがインストールできました。Windows Phone 7で表示すると、小さな「Hello World!」が表示されました。
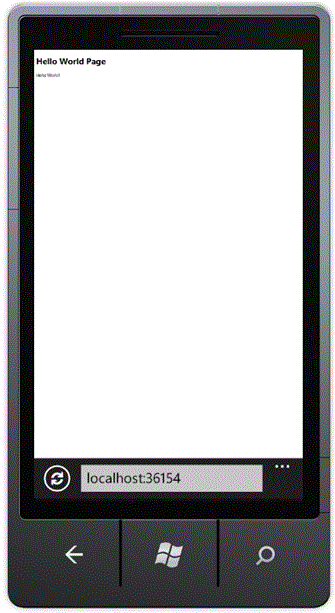
それじゃ、ついでに
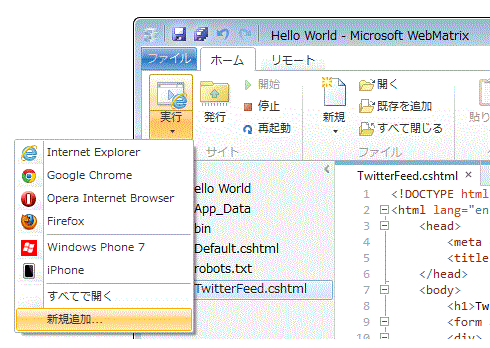
実行ボタンのリストから[新規追加]を選択。
「ブラウザー拡張機能ギャラリー」が表示された。
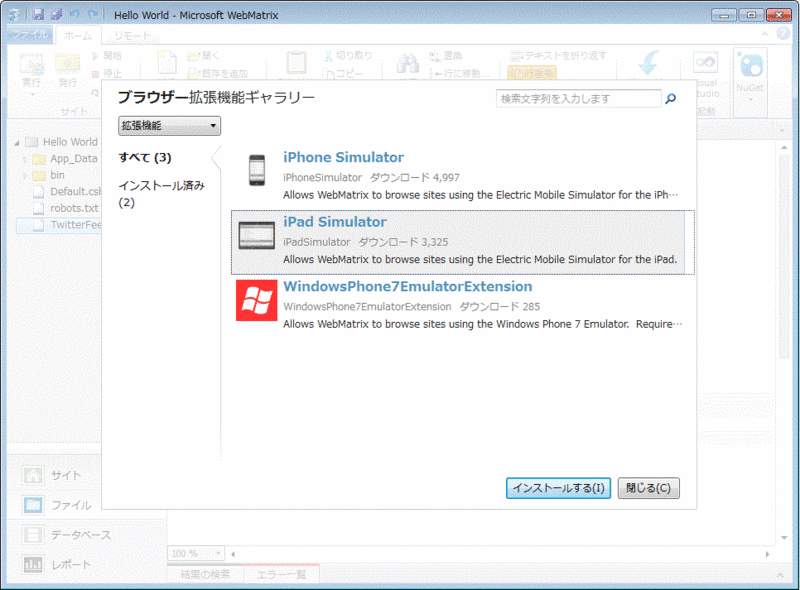
iPad Simulator を選択し[インストールする]を押下。
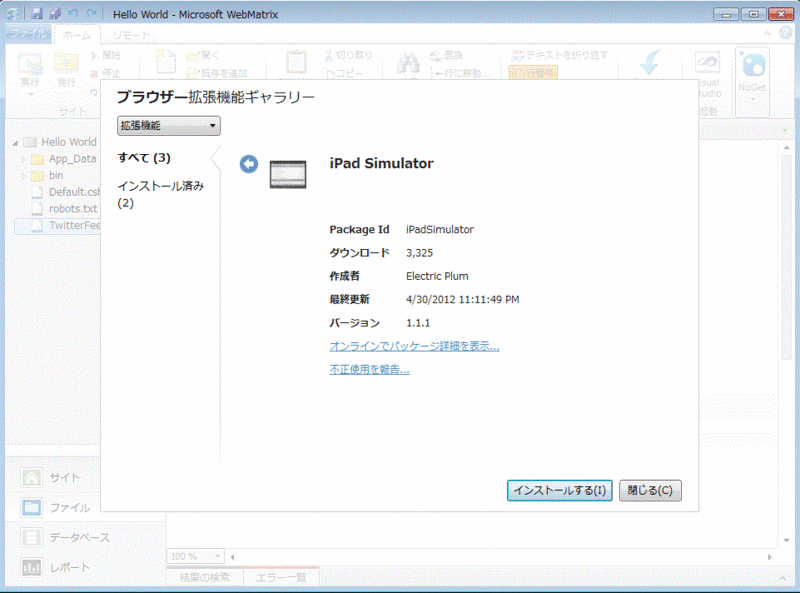
[インストールする]を押下。
ソフトウエアライセンス条項に同意のページで[同意する]を押下
お待ちくださいが表示されて待つこと数分でインストール完了。
尚、リボンのギャラリー拡張機能でもインストールできます。
いろんなブラウザーが並びました。
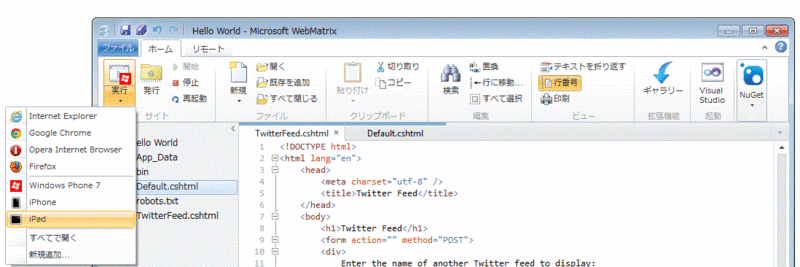
さっそくiPadで表示してみると こんな風です。
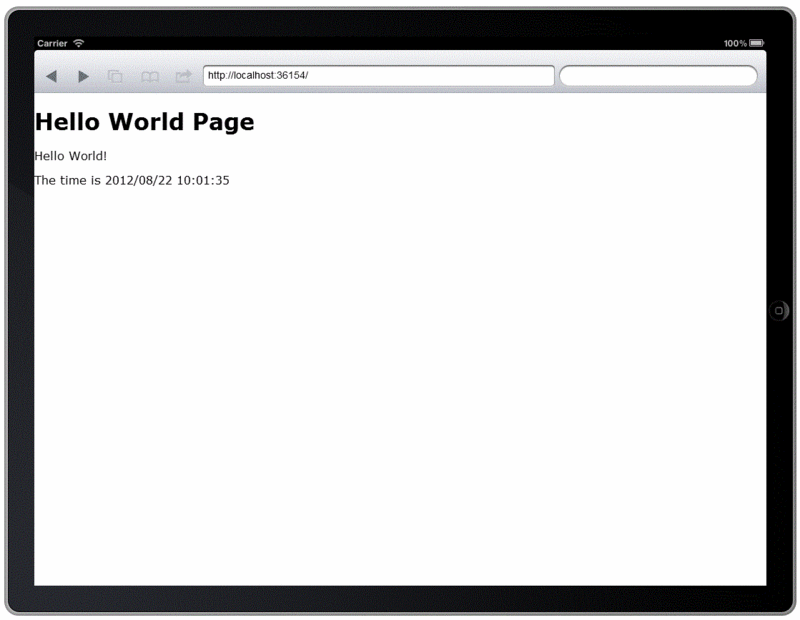
検索フィールドをクリックすると

ソフトウエアキーボードが表示されて
(キーボードは押せませんが)それらしくなります。
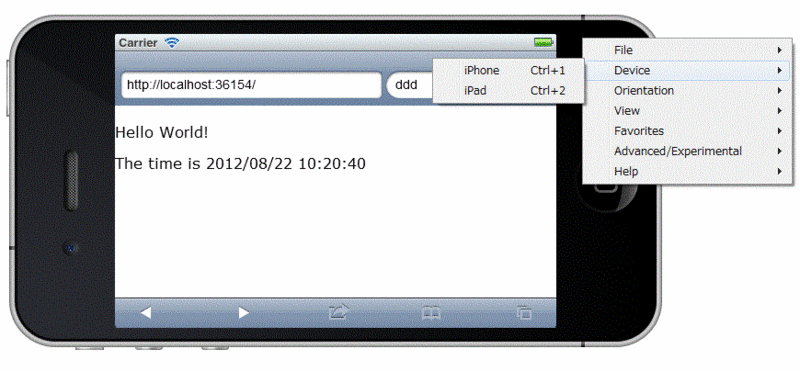
iPhone iPadのデバイスやオリエンテーションも相互に切り替え可能で、普通にブラウザとして動作しますね。
いいっすねこれ。

■■ 管理ツールを使ったヘルパーのインストール ■■ P12
1. WebMatrixで、「サイト」ワークスペースをクリック。
2. コンテンツ ペインで、「ASP.NET Web ページの管理」をクリック。
3. パスワードを作成します。
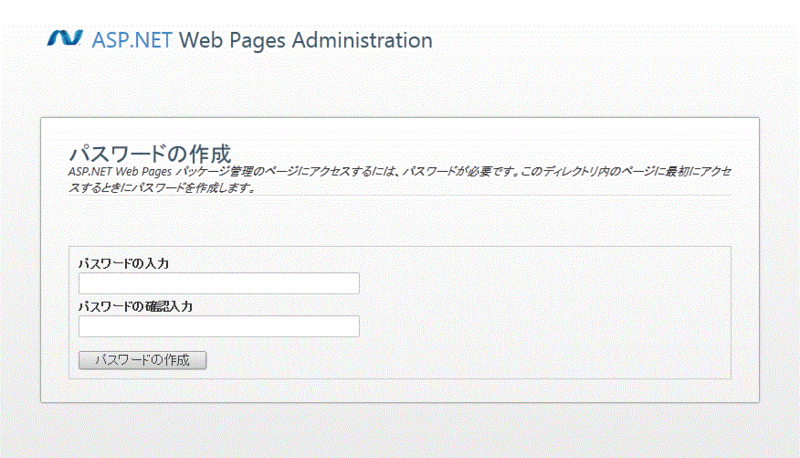

4. ブラウザーでセキュリティ チェック ページを表示したまま、WebMatrixに戻り、「ファイル」ワークスペースをクリック。
5. 「Hello World」フォルダーを右クリックして、[最新の情報に更新] メニューを選びます。
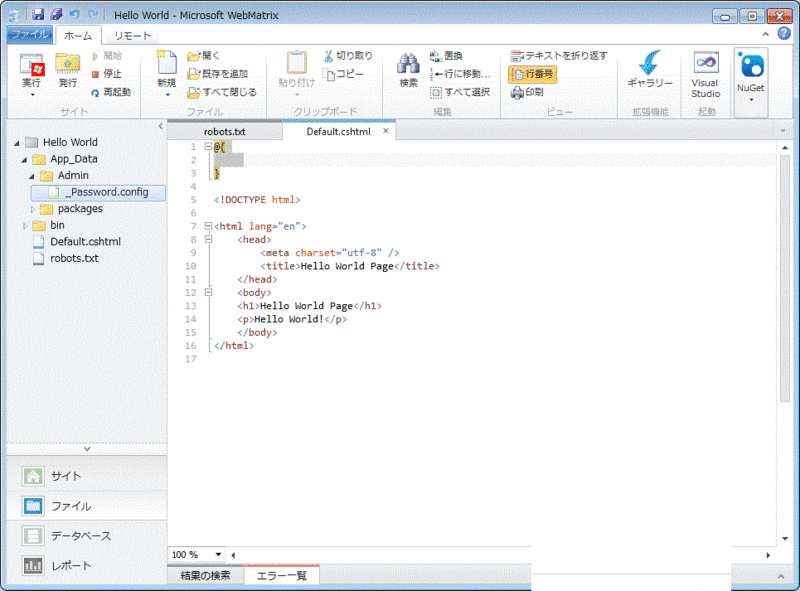
6. ファイル名から先頭のアンダースコア(_)文字を削除して、「Password.config」に変更。
7. ブラウザーのセキュリティ チェック ページに戻り、「ここをクリック」リンクをクリック。
8. 作成したパスワードを使って、管理ページにログイン。
このページは、アドオン パッケージの一覧を含むパッケージ マネージャーを表示します。

9. 「ASP.NET Web Helpers Library 1.1」パッケージを探して、[インストール] ボタンを押し、指示に従ってこのパッケージをインストールしてください。
※ASP.NET Web Helpers Libraryは、2.0 になってました。
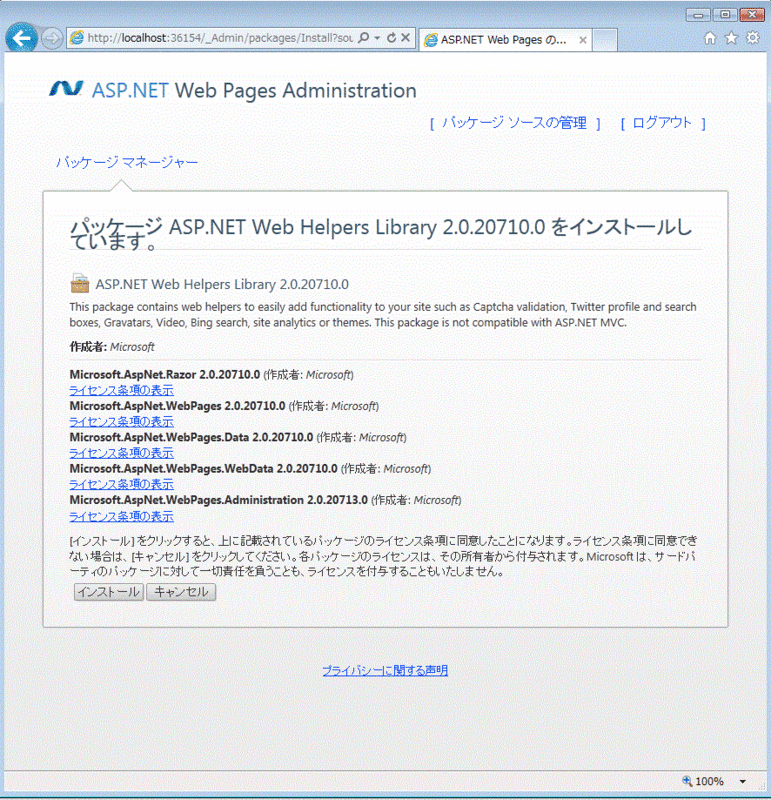
ところが、インストールはエラーに!

どうやってエラーの原因を探ればいいのか、あまりにもシンプルなページです。
こんなときは取り敢えずもう一回やってみよう。
再度「管理ページ」にログインすると。

あれ、アンインストールが選択できるようになってる。インストールできたってことかも。でも、中途半端は気持ち悪いんで思い切ってアンインストール。

アンインストールは正常に終了したようです。
もう一度、インストールしようとしましたが。これからが大変でした。
なかなか「ASP.NET Web Helpers Library」を見つけられません。
検索かけても、引っかかってんのか検索できてないのか全然わからないです。中国語や韓国語その他いろんな言語のが表示され、次ページに進むのもめちゃめちゃ遅いし、あきらめたくなる気持ちをなんとかなだめつつ、気長にページを送っていくと 17/23 ページでやっと「ASP.NET Web Helpers Library 2.0.20710.0 」を発見。
さあインストールしようと、インストールボタン押下してしばらくしたら、またエラーで終了。
パッケージマネージャーで「インストール済」のフィルタかけて表示すると「ASP.NET Web Helpers Library 2.0.20710.0 」が先頭に表示されてきた。
正常に終了はしなかったんだが、、もういいやエラー表示されたけどきっとうまくインストールされたものとして先に進まないと。かなり疲れました。
